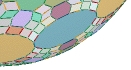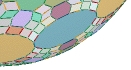|
Pygame Commands
One of
the most common applications of programming is
to create games, or at least visual
displays. Pygame is a comprehensive
library of commands designed for exactly this
purpose. To create a graphics window,
use the following code.
import
pygame
pygame.init()
screen =
pygame.display.set_mode([601,601])
screen.fill([0,0,0])
pygame.display.flip()
... [graphics
program goes here]
....
raw_input("Press
ENTER to close the graphics window")
pygame.quit()
The first two lines load the
pygame module and perform some necessary
preliminary setup. The third line will
open a window that is 601 pixels wide and
high. This may seem like a strange
choice, but this way we can refer to the
leftmost position on the screen as 0 and the
rightmost position as 600, which is
convenient. Notice that there are 601
numbers from 0 to 600; that's why we use 601
for the width.
In general, pygame refers to
each location on a graphics window via a pair
of coordinates (x,y),
where x and y represent the number of pixels
to the right and down from the upper left
corner, which serves as the reference point
(origin). Thus the coordinates of the
middle of the right edge are (600,300).
HEADS-UP:
be aware that the vertical coordinate is the
opposite of what you might expect, in that it
measures how far down (rather than how
far up) from the origin we should move.
The fourth line fills the screen
with a particular background color (in this
case black), while the fifth line then
displays the result. Separate commands
exist so that it becomes possible to make a
variety of changes to the screen before
updating the screen with the results all at
once. This makes animation more smooth,
for instance.
A brief word about color is in
order. Pygame uses the RGB system, in
which a color is described by a triple of
numbers [red,green,blue],
each value an integer from 0 (off) to 255
(fully on). That's why [0,0,0]
corresponds to black, while [255,255,255]
gives white. A few more standard colors
are [0,0,255] (pure
blue), [150,150,250]
(light blue), and [200,200,0]
(yellow). The best way to get used to
the RGB system is simply to experiment with
different combinations of numbers.
Since a pygame window (usually)
automatically closes at the end of the program
that created it, we include the last two lines
of code above to allow the user to close the
window only after having a chance to admire
the display.
We will be primarily drawing
lines, rectangles, and circles in our graphics
windows. To draw a line segment we must
specify its color, the start point, the end
point, and the thickness. This is done
by typing
pygame.draw.line(screen,
[r,g,b], [x1,y1], [x2,y2], w)
Here the triple [r,g,b]
is the color, [x1,y1] are
the coordinates of one end of the line
segment, [x2,y2] are the
coordinates of the other end, and w
represents the thickness of the line in
pixels. So to draw a medium-thick green
diagonal line from the top right to bottom
left of our screen we would use the code
pygame.draw.line(screen,
[0,255,0], [600,0], [0,600], 3)
pygame.display.flip()
Predictably, swapping the order
of the start and end points has no effect on
what is drawn. Also, it is OK for the
start and end points to be off the screen; you
will just see the portion of your line segment
that does cross within the viewing
window. (This principle applies to
circles and rectangles below as well.) WARNING: one
of the most common errors to make is to forget
to "flip the display." Your program will
run perfectly, but you won't see anything on
the screen!
To obtain a rectangle you must
specify the color, the top left corner, the
width and height, and the thickness.
(Note that if the thickness is omitted or set
to 0 pygame will draw a solid, filled in
rectangle.) The command looks like
pygame.draw.rect(screen,
[r,g,b], [x,y,width,height], w)
So to display a solid dark
purple rectangle that fills the middle of the
left half of the screen, one would use the
code
pygame.draw.rect(screen,
[255,50,255], [0,200,300,200])
pygame.display.flip()
Finally, a circle is specified
by giving the color, coordinates of center,
radius, and thickness. (Just as with
rectangles, thickness 0 means a solid
circle.) So we type
pygame.draw.circle(screen,
[r,g,b], [x,y], r, w)
Therefore to obtain a small thin
light red circle in the upper right part of
the screen type
pygame.draw.circle(screen,
[255,180,180], [500,100], 40, 1)
pygame.display.flip()
|
|